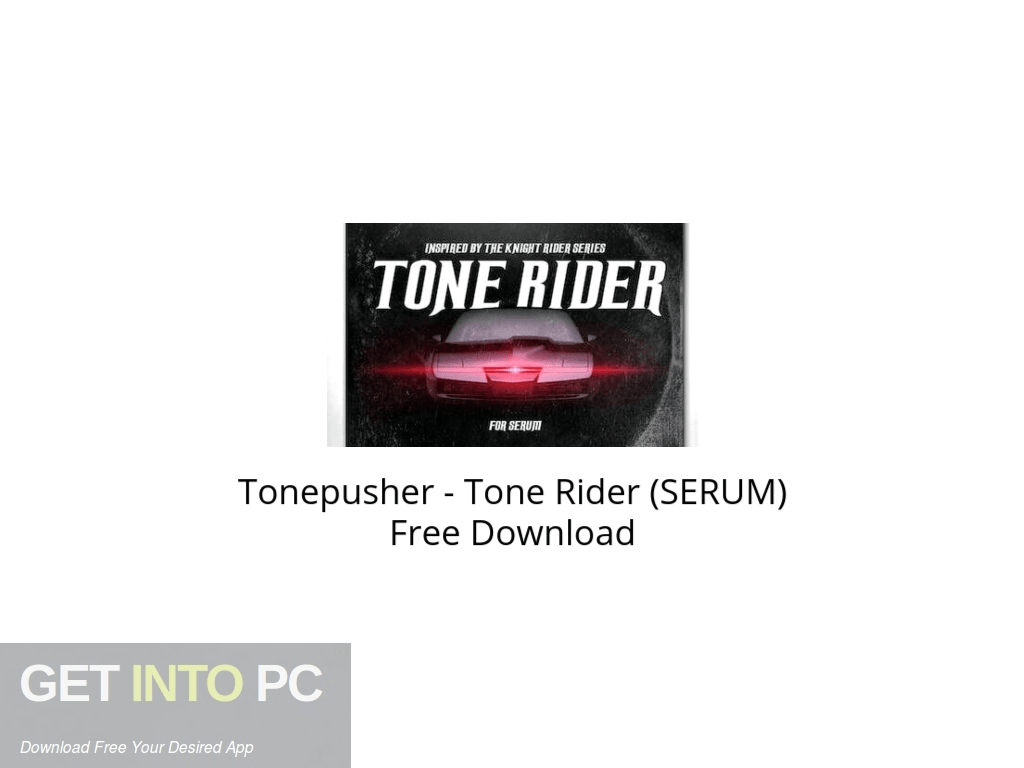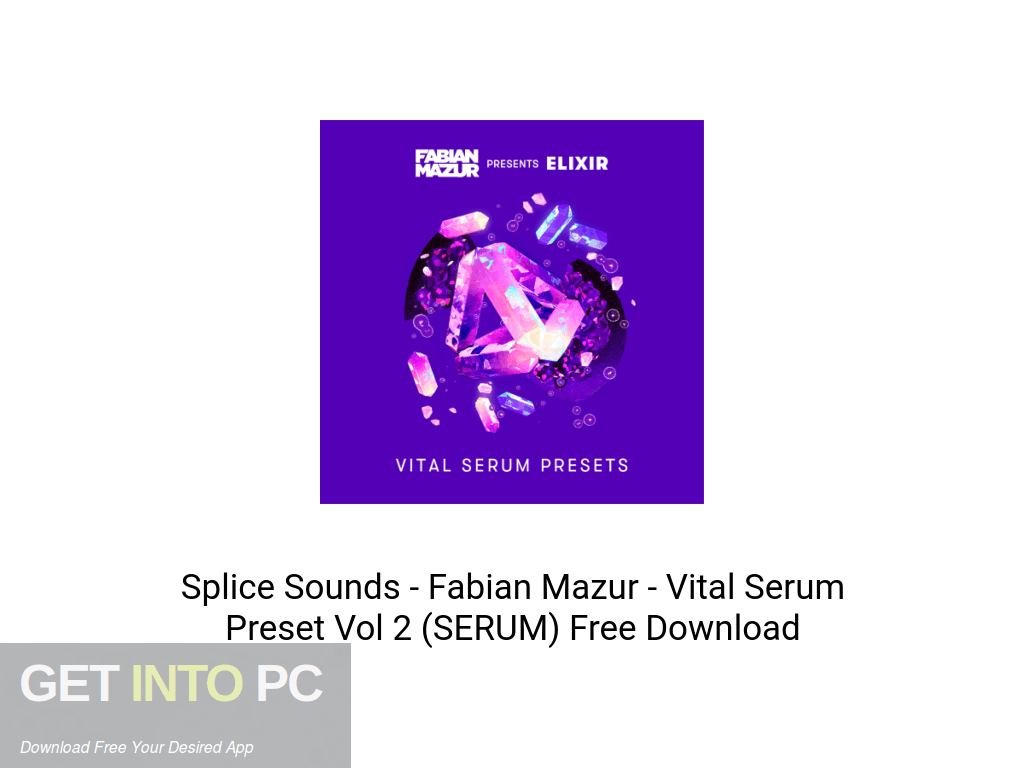Click HERE for steps on how to resolve this.Ĥ. If you click the Submit button and recieve an 'invalid challenge' message, this may be due to your internet browser's cache.
When finished, click “Submit” at the bottom of the page. You should see your Challenge Code is already filled in. Fill out all of your personal information on this page. Note: If this is your first authorization of your instrument, you’ll need to add it to your account by pressing the “Add a product to your account” button under the Registered Products table.Ģ. Click the REQUEST AUTHORIZATION button to begin the authorization process. You will now see the Authorization System window:ġ. If you are able to open and use your instrument, and do not see the Authorization System window as shown below, then you do not need to authorize. NOTE: Please make sure that your instruments are up-to-date before attempting to authorize.
Once you have you have fully installed your instrument from the USB Installer, or the Full Installation folder from a Download Manager, open your instrument as a standalone application or within your DAW.